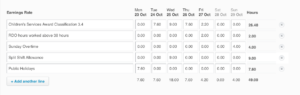Frequently Asked Questions about
My Payroll & Leave
These are some of the most commonly asked questions about My Payroll
If you can’t see an answer to your question, please feel free to contact us and we’ll be happy to help.
Q. What is My Payroll?
My Payroll (is the employee portal) where you can view your payroll details and payslips, enter timesheets, request leave, print a payment summary, and change your employment details for the organisation.
To View, Save and Print a Payslip
- Go to Payroll, then click My Payroll.
- Click the Payslips tab.
- Select the pay period you want.
- Click Print to open the payslip as a PDF in another browser tab.
- Print or save the payslip.
To Submit a timesheet
Submit a timesheet for approval so your earnings, leave and holidays calculate correctly in your pay. If you’ve taken leave during a pay period, you’ll need to submit a leave application for those hours. Don’t include leave hours within your timesheet.
- Go to Payroll, then click My Payroll.
- Click the Timesheets tab.
- Click Add Timesheet.
- Choose a pay period from the Period list.
If the pay period you want isn’t there, your payroll administrator or manager may have already added a draft timesheet for that period.
- Click Continue.
- Enter your timesheet information including the earnings rate, tracking category (if the option is there), and the hours you worked for each day.
- If any of your hours are on a different earnings rate or tracking category, click Add another line and enter the information.
- (Optional) If you want to save the timesheet and send it later, click Save Draft.
- When you have completed your timesheet click Submit.
- Click in the Selected Approvers checkbox and select one or more people to approve your timesheet. NB Select your employer. Do not select the Benkorp Staff.
- Click Submit to send it to the approver(s).
If you have worked on a Sunday or done a split shift you will need to add these lines to your timesheet. (See attached timesheet)
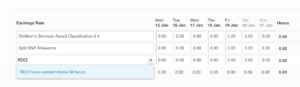
If you have an RDO arrangement in your employee contract, enter the RDO hours you have worked – eg 2 per week, on a separate line on the timesheet screen. You will not be paid for these hours, but accrue them for your RDO/TIL leave requests
Your timesheet should include the applicable categories.
- Normal earnings Rate – Award
- Normal earnings Rate – Award – for RDO hours worked (2 hrs per week)
- Sunday Overtime
- Split Shift Allowance – (record same hours as lodged for that day for extra 1.91% per hour)
- Public Holidays (if this is a normal working day for you)
Your timesheet may look like the hours are inflated due to the Split Shift Allowance but this will process properly
Except for Public Holidays, do not enter hours in the timesheet for hours not worked. Your leave hours will be added to your hours in the payrun process.
To Approving Time Sheets
Approver is to check that all the information is correct. This includes:
- The From and To dates
- The number of hours leave the employee is taking. This may need to be manually calculated – especially if the employee is part-time or does not have enough hours of leave accrued.
Approver is to check that the staff member has:
- Go to Payroll, then click MY Payroll
- Click the Team Management
- Select a Timesheet to approve
- Check the Timesheet. Check that the employee has:
- selected the correct pay rate
- entered both weeks
- enter the correct number of hours for each entry
- if applicable, make sure they have added
- RDO hours worked over 38 hours
- Sunday Overtime
- Public Holidays added (if normal work day)
- Split leave hours (total of hours worked that day)
To Request leave in My Payroll
Request paid or unpaid leave through My Payroll, the employee self-service portal.
- Go to Payroll, then click My Payroll.
- Click the Leave tab.
- Click New Leave Request.
- Complete all details:
- Type of Request – Select the leave type.
- Description – Add short text. This isn’t included on your payslip.
- Approver – Select one or more people to approve your request.
- Start Date and End Date – Select the first and last days of your leave.
- Hours – Edit the hours if needed, for example, if you are requesting a part day.
- Click Request.
- Click in the Selected Approvers checkbox and select one or more people to approve your leave.
NB Select your employer. Do not select Benkorp staff - Select the Approver
To Approve Leave
Approver is to check that all the information is correct. This includes:
- The From and To dates
- The number of hours leave the employee is taking. This may need to be manually calculated – especially if the employee is part-time or does not have enough hours of leave accrued.1. Go to Payroll, then click MY Payroll
2. Click the Team Management
3. Select a Leave to approve
4. Check the Leave request- Please check that the dates and what are normal working days for this staff member.
- Calculate the hours your staff member is employed during that period. (eg Mon, Tues, Thur x 7.6hrs)
- Enter the hours applicable for the period.
- Do not include public holidays in the leave requested.
5. Ensure that the correct number of hours to be taken is entered for each pay period
6. Click Approve
Here are some links to instructions for other possible issues when dealing with Timesheets & Leave requests:
Approving or Rejecting Leave Requests
Approve & Reject Leave & Timesheets
Q. Why are leave balances displayed differently in Xero in the employee’s profile, the Leave Balance report and on the payslip?
- The leave balance in the individual employee’s profile is immediately adjusted for all ‘approved’ leave requests, regardless of the leave date (past or future).
- The leave balance on online payslips reflects all ‘approved’ leave requests processed in the payruns. So the current accrued balance to the date of the pay period.
- The leave balance report reflects all ‘completed’ leave ie; leave which has been processed through a pay run.